Device Management
Connecting a Device to the Wi-Fi Network
Once your device is connected to the power source, search for Wi-Fi networks on your smartphone.
You should be able to find a network called like so: WiseWave-(device type)-(number). Connect to that network.
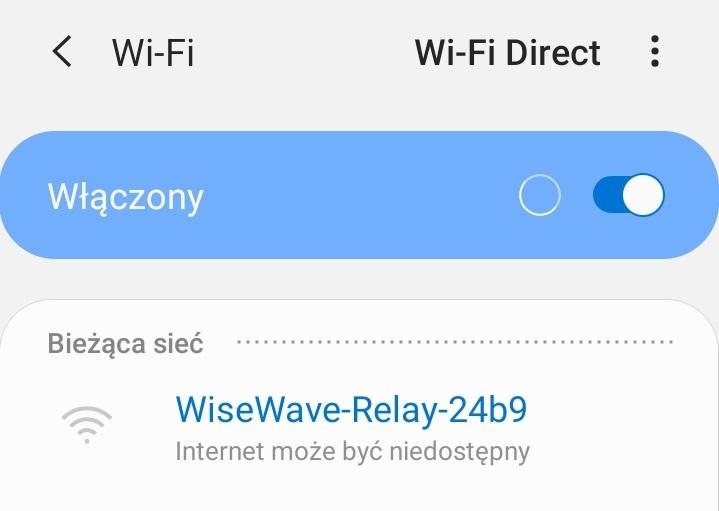
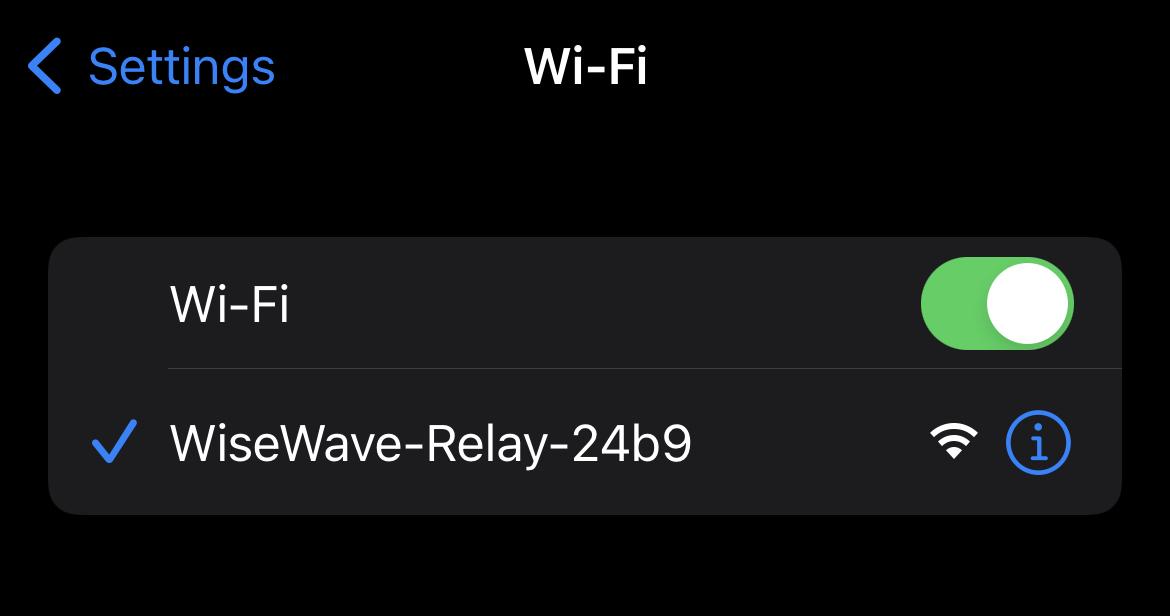
Note: If the network is not visible a few seconds after connecting the device to power, check whether it is connected correctly.
After that go to Settings on the bottom of the screen and select Configure Wi-Fi password.
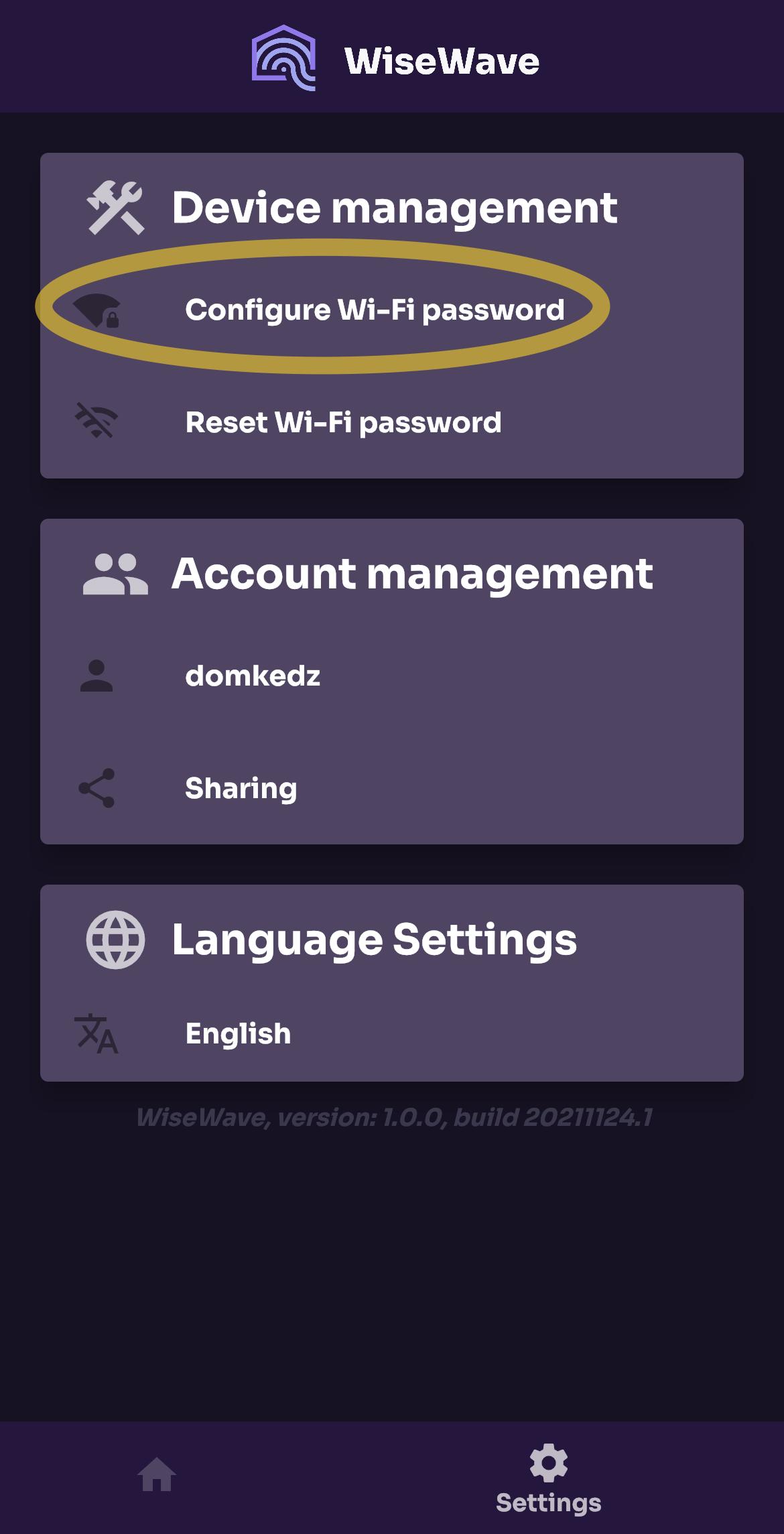
Instructions similar to these will appear on the screen. If your smartphone is connected to device's network, press Scan.
If you cannot proceed beyond this point, make sure that your phone is connected to the network created by the module, called
WiseWave-(device type)-(number).
When the scan is complete, select the name of your home Wi-Fi network from the list and type password. Then press Connect.
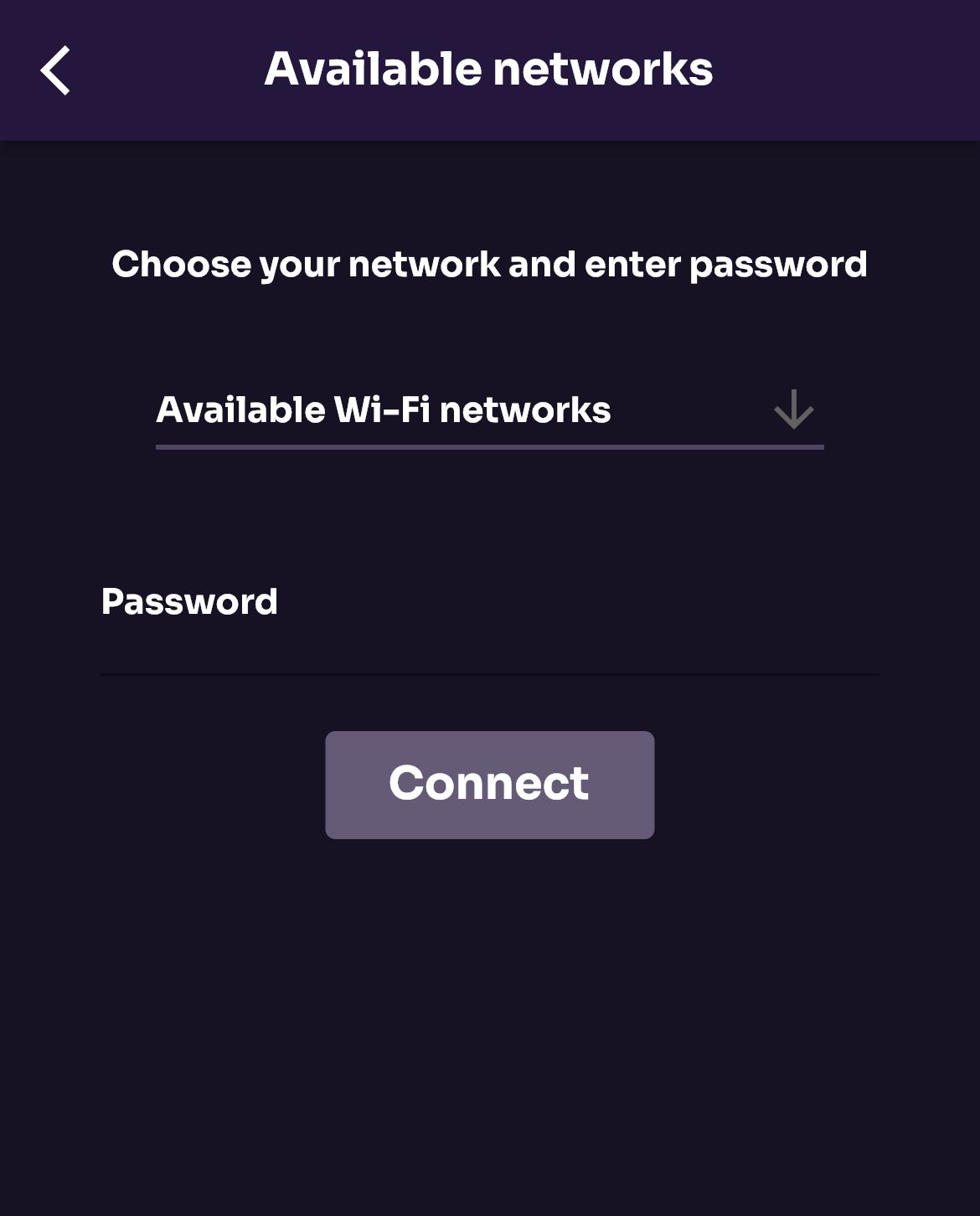
The module will find 15 Wi-Fi 2.4 GHz networks with the strongest signal.
The module will disconnect with your phone and try to connect to the network you selected. Press Home to move to the main screen. In a meantime, your smartphone should connect back to your home Wi-Fi.
If provided password is not correct and the module creates
WiseWave-(device type)-(number)network again, the whole procedure has to be retried.
After connecting to the Wi-Fi network for the first time, the device has to set itself up. It might take around a minute.
Resetting Module's Wi-Fi Settings
Press Reset Wi-Fi password.
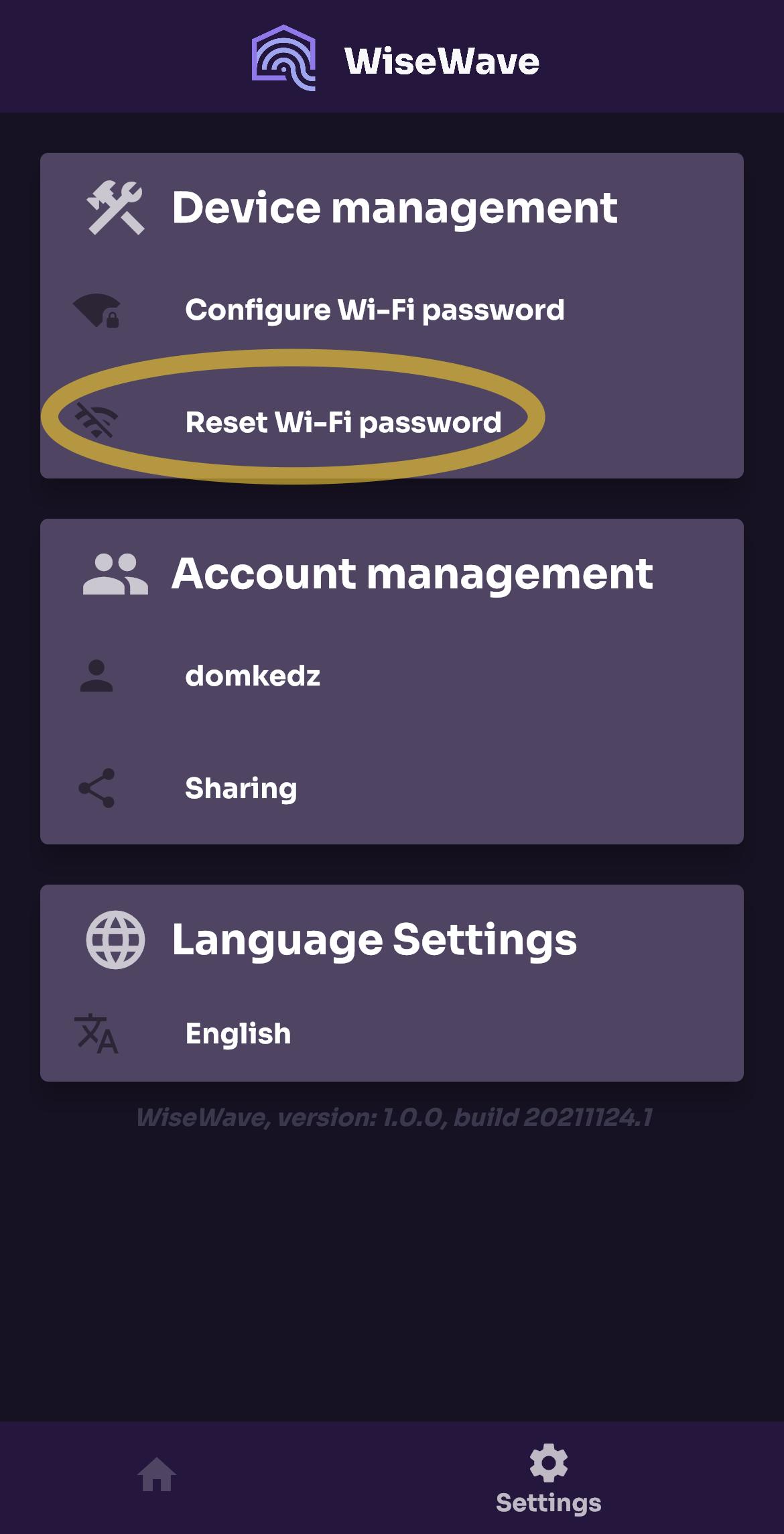
You'll be presented with a list of WiseWave devices connected to Wi-Fi you are connected to.
Select the device you want to reset and press Reset.
Note: resetting Wi-Fi settings will not unpair the device.
You can also unpair selected device. This option is helpful when you reinstalled your app. In this case you need to unpair the device, add it to the app and pair again.
It is also possible to reset the Wi-Fi network settings through the input, a button on the wall connected to the device. To do this, quickly click ten times on one of the inputs.